Hier erfährst du, wie du eine zusätzliche Szene in ein Projekt einfügen kannst
Zwischen den einzelnen Szenen befindet sich ein + Symbol. Tippe dieses an und wähle Neue Szene aus.
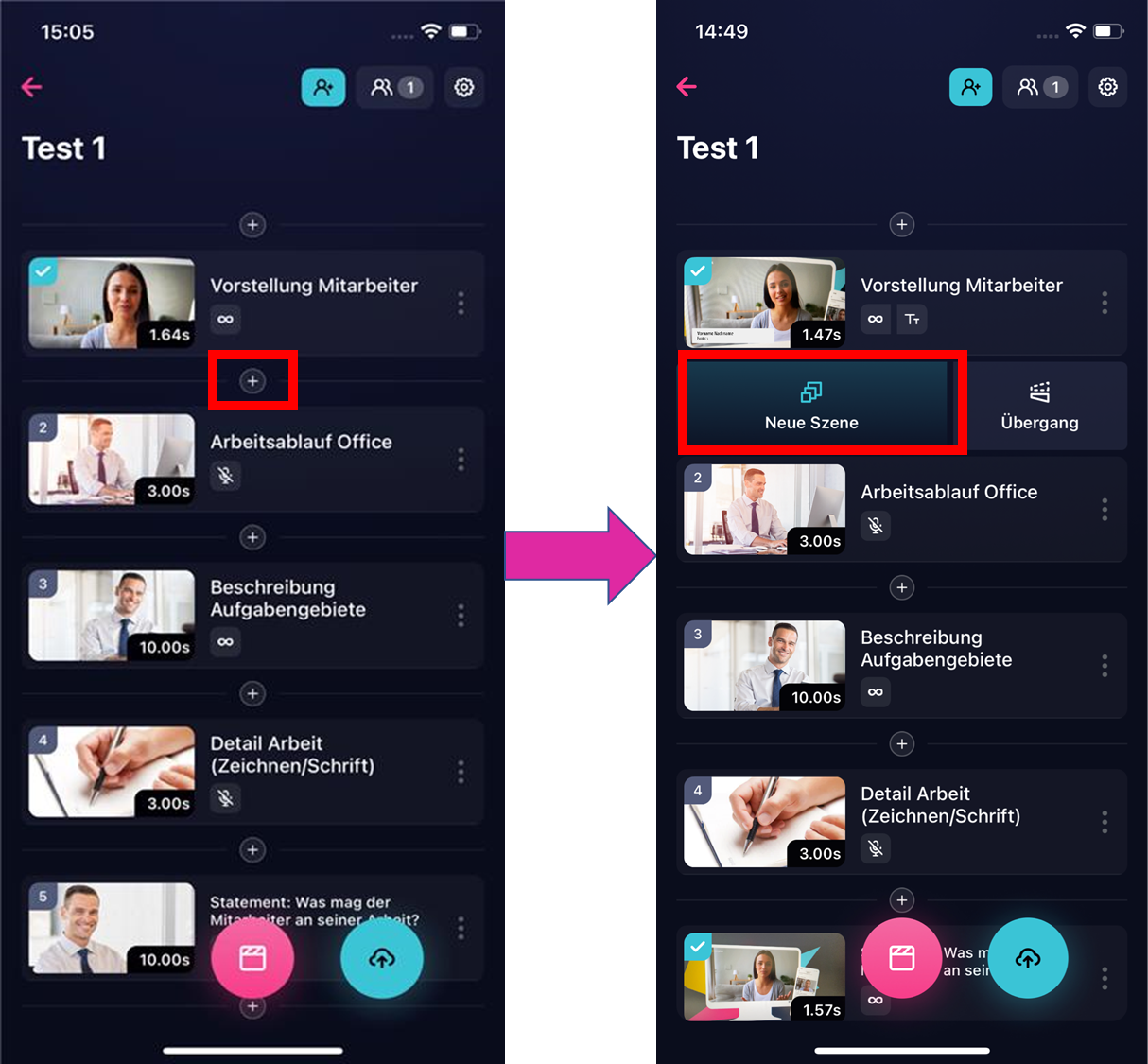
Anschließend hast du verschiedene Optionen auszuwählen, was in der neuen Szene dargestellt werden soll. Die unterschiedlichen Auswahlmöglichkeiten werden folgend beleuchtet.

1. Neue leere Szene hinzufügen
Um eine Szene ohne bestehenden Inhalt in das Projekt eingefügt, tippe auf Neue leere Szene und stelle darauffolgend die Einstellungen dieser Szene ein.
Ist dynamische Länge aktiviert (1), bedeutet das, dass die Szene keine definierte Länge hat. Siehe hierzu Statische und dynamische Szene.
Bei Deaktivierung der dynamischen Länge wirst du direkt dazu angehalten der Szene eine feste Länge zu vergeben.
Ebenso kann festgelegt werden, ob die Audioufnahme, die die App immer generiert, im Video ausgespielt werden soll (2).
Zu guter letzt, vergibst du der Szene noch einen Titel (3) und tippst auf Szene hinzufügen (4).
Folgend steht die Szene zur Bearbeitung bereit.
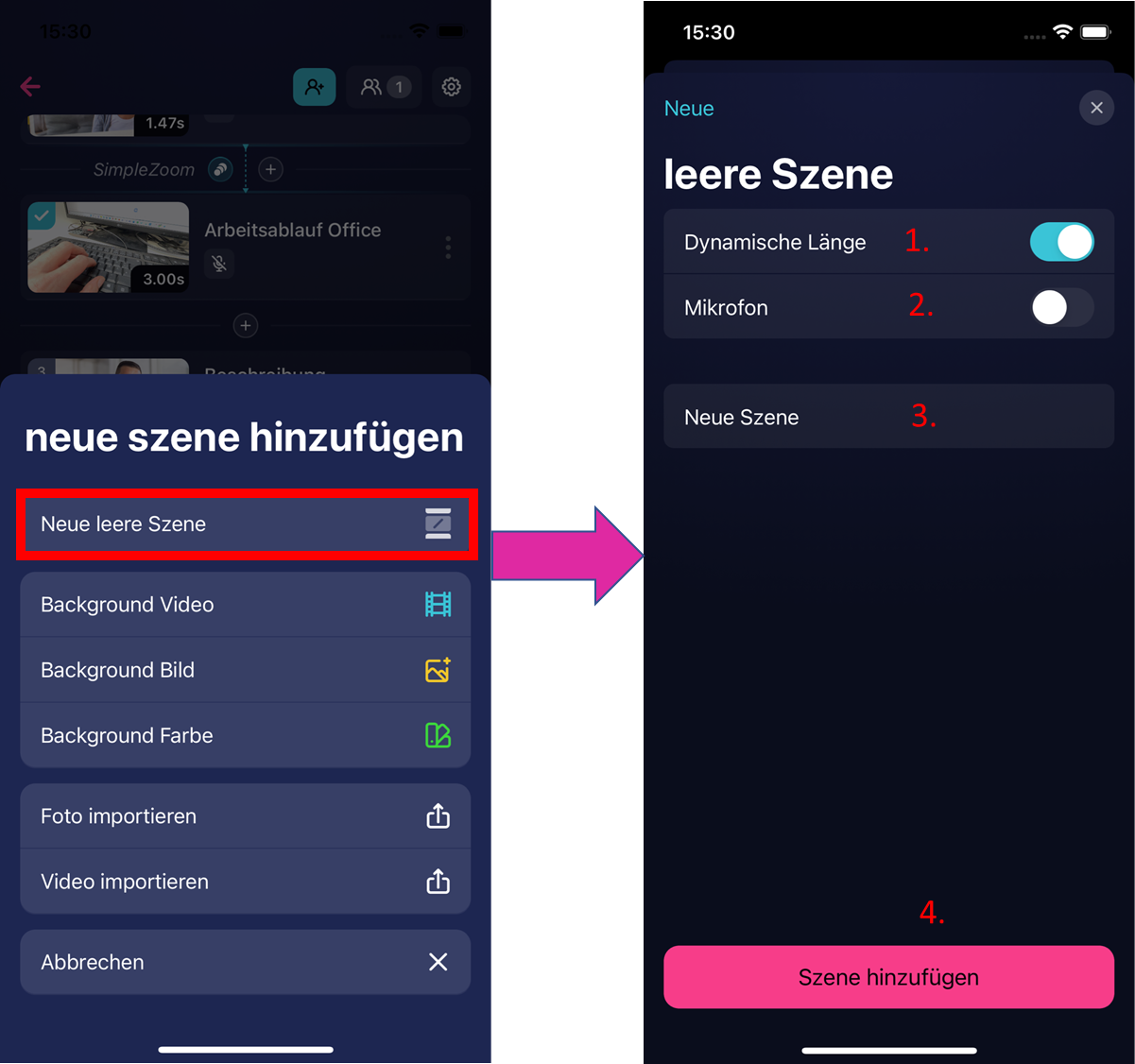
2. Background Video einfügen
In diesem Fall kann ein Hintergrundvideo, welches bereits im Bereich "Unternehmen" deines Storybox Accounts hochgeladen wurde, in eine neue Szene eingefügt werden. Das Video wird in seiner ganzen Länge eingefügt, kann aber im Nachgang, ebenso, wie Aufnahmen, zugeschnitten werden (Aufnahmen zuschneiden).
3. Background Bild und Background Farbe einfügen
Hierbei kannst du aus Bilder oder Farbentafeln auswählen, die bereits im Bereich "Unternehmen" deines Storybox Accounts hochgeladen wurden.
Bei beiden Varianten muss festgelegt werden, wie lange diese angezeigt werden soll.
Es kann sich anbieten darüber noch eine Animation zu legen (Mobile App, Storybox Studio).
Möchtest du etwa eine Fragentafel in einer neuen Szene einfügen, muss du zunächst einen Hintergrund einrichten, wie ein Background Bilder oder Farbe, als eine Art Wand, wo du dann die Animation draufsetzen kannst.
4. Foto importieren
Du kannst auch Fotos aus dem Speicher deines Mobiltelefons in eine neue Szene einfügen. Tippe in diesem Fall auf Foto importieren.
Es öffnet sich der Bildschirm zu den Einstellungen.
Lege zunächst fest, wie lange das Bild im Video angezeigt werden soll (1) und gebe der Szene einen Titel (2).
Anschließend tippst du auch den Kontainer (3), um in den internen Fotospeicher deines Mobiltelefons zu gelangen und das gewünschte Foto auszuwählen.
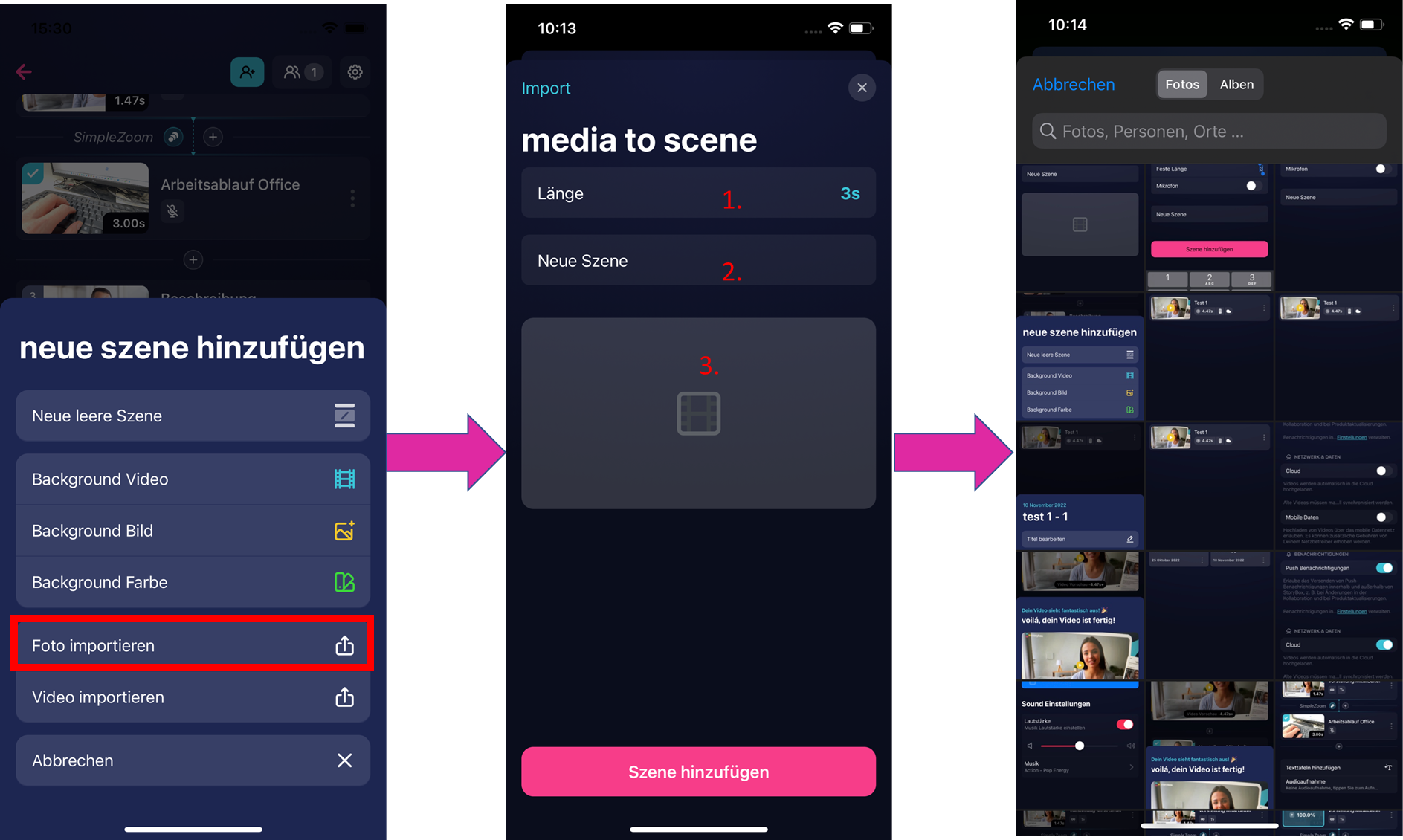
Sobald du es antippst, wird das Foto in den Kontainer geladen und du kannst die Szene hinzufügen.
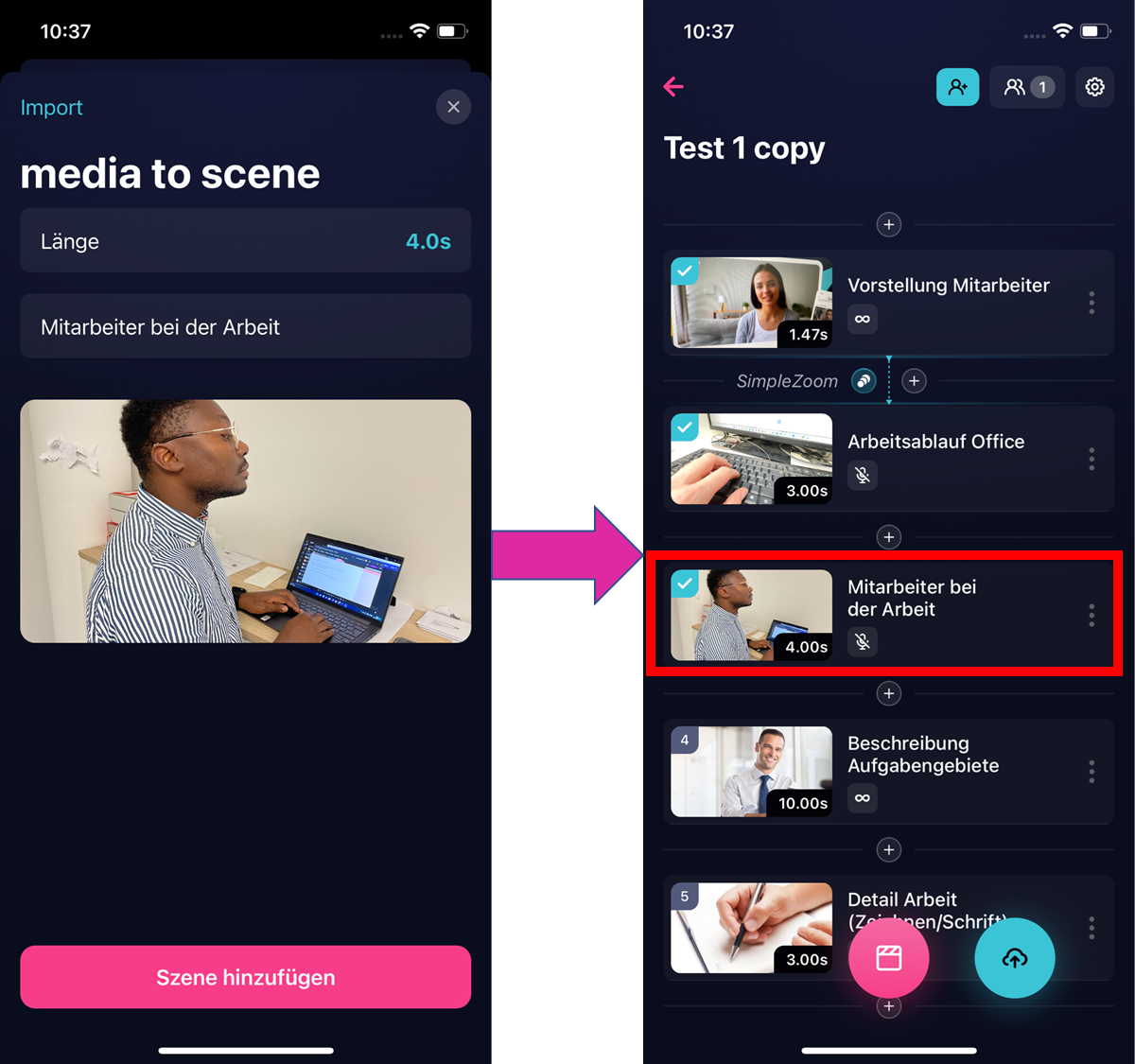
5. Video importieren
Videos, die du im Speicher deines Mobiltelefons hast können in einer neuen Szene eingefügt werden.
Hierbei wird das komplette Video in seiner vollen Länge in die Szene importiert, kann jedoch im Nachgang zugeschnitten werden
Der Vorgang gleich dem des Foto importieren.
