Hier erfährst du, wie du in einzelnen Szenen das Logo (de-)aktivieren kannst und das Logo für das gesamte Video anpassen kannst.
1. Logo für einzelne Szenen anpassen
Du kannst für jede Szene einzeln entscheiden, ob das Logo darin angezeigt werden soll. Im Template wird bereits vordefiniert in welchen Szenen das Logo aktiviert sein soll. Dies aber in jedem Projekt angepasst werden.
Ob das Logo aktiviert oder deaktiviert ist, kannst du in der Legende neben dem Vorschaubild der Szene erkennen. Ist das Logo deaktiviert, befindet sich dort ein Symbol mit einem durchgestrichenen Auge. Ist es aktiviert, befindet sich kein solches Symbol dort.

Um das Logo zu aktivieren oder deaktivieren, tippe auf das Burger Menu (3 Striche übereinander) am rechten Bildschirmrand der Szene und anschließend auf Logo aktivieren/Logo deaktivieren.
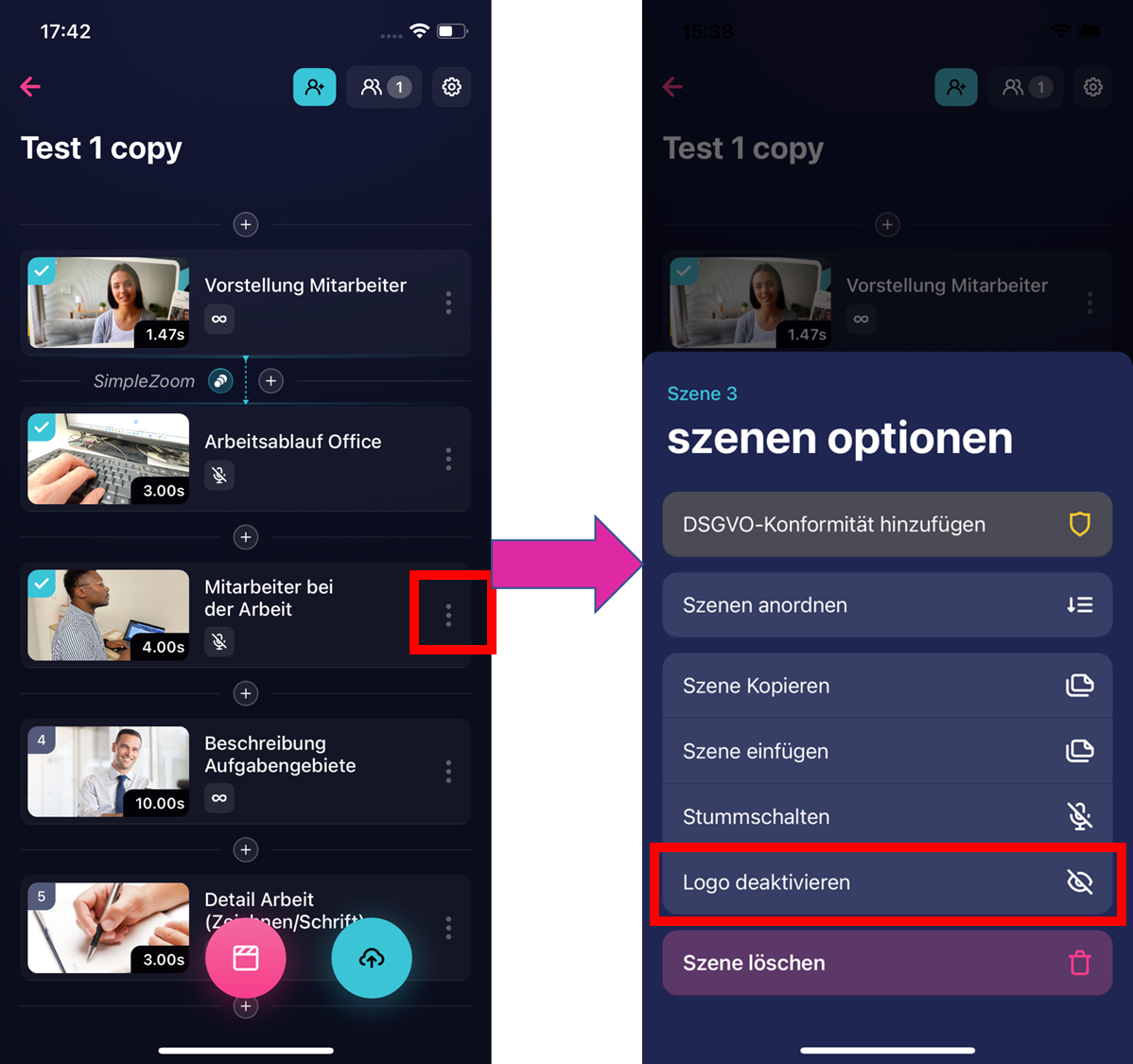
2. Logo anpassen für das gesamte Video
Du kannst festlegen, ob generell ein Logo im Video angezeigt werden soll. Hat dein Unternehmen mehrere Logos zur Auswahl, kannst du im Projekt festlegen, welches dieser genutzt werden soll.
Diese Anpassung ist bei iOS Geräten (iPhones) und Android Geräten unterschiedlich vorzunehmen.
Logoanpassung bei iOS
Bei iOS Geräten ist die Logo Einstellung möglich, wenn man das Video fertig stellt (Projekt zu Video)
Tippe in den Video Einstellungen auf Logo Einstellungen.
Ist ein gewünschtes Logo ausgewählt, wird es grün umrandet und es befindet sich ein grüner Haken am rechten Bildschirmrand.
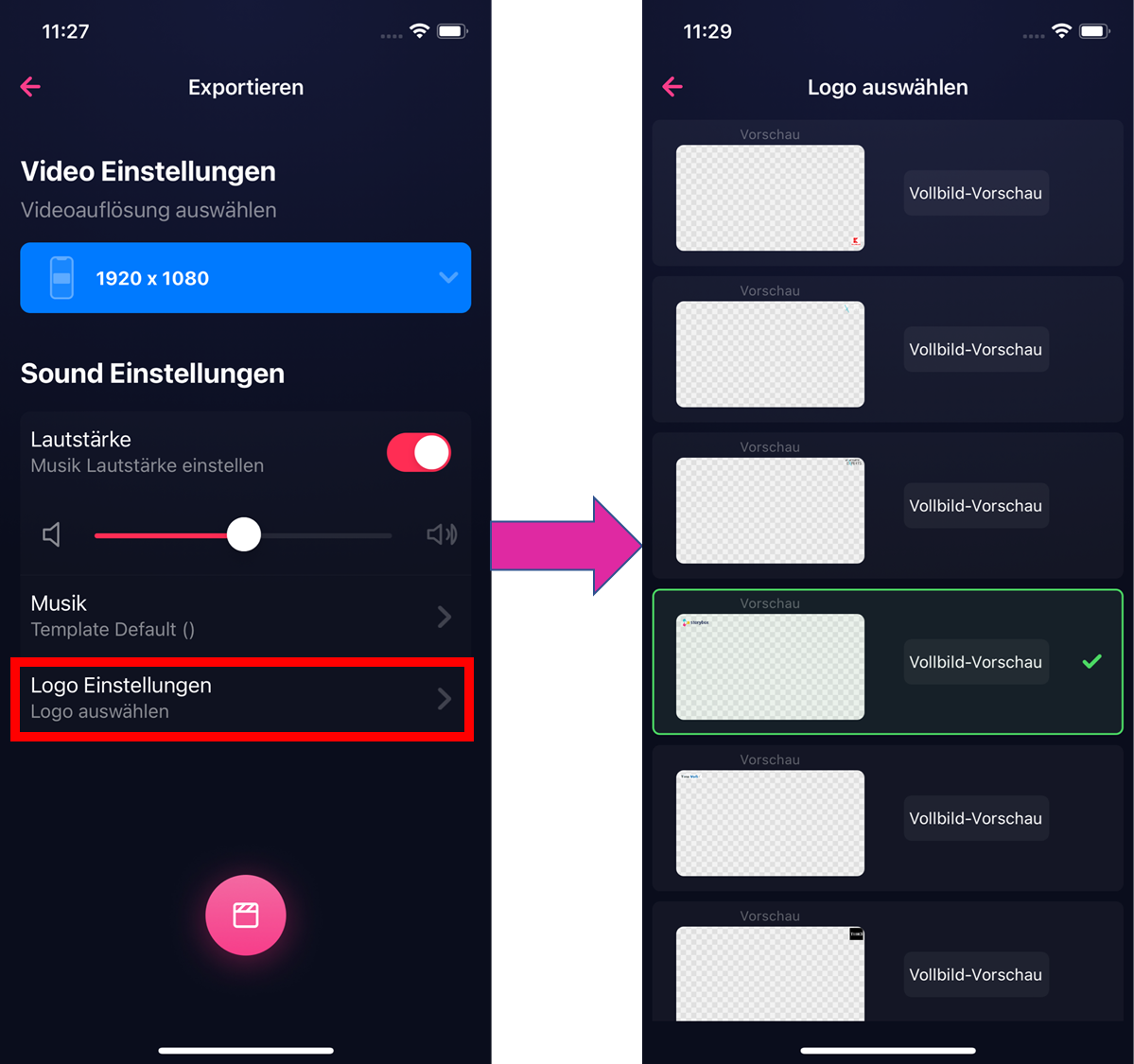
Logoanpassung bei Android
Bei Android Geräten kommst du in die Einstellungen, wo du das Logo anpassen kannst bereits in der im Projekt, indem du auf das Zahnrad oben rechts in der Ecke des Bildschirms tippst.
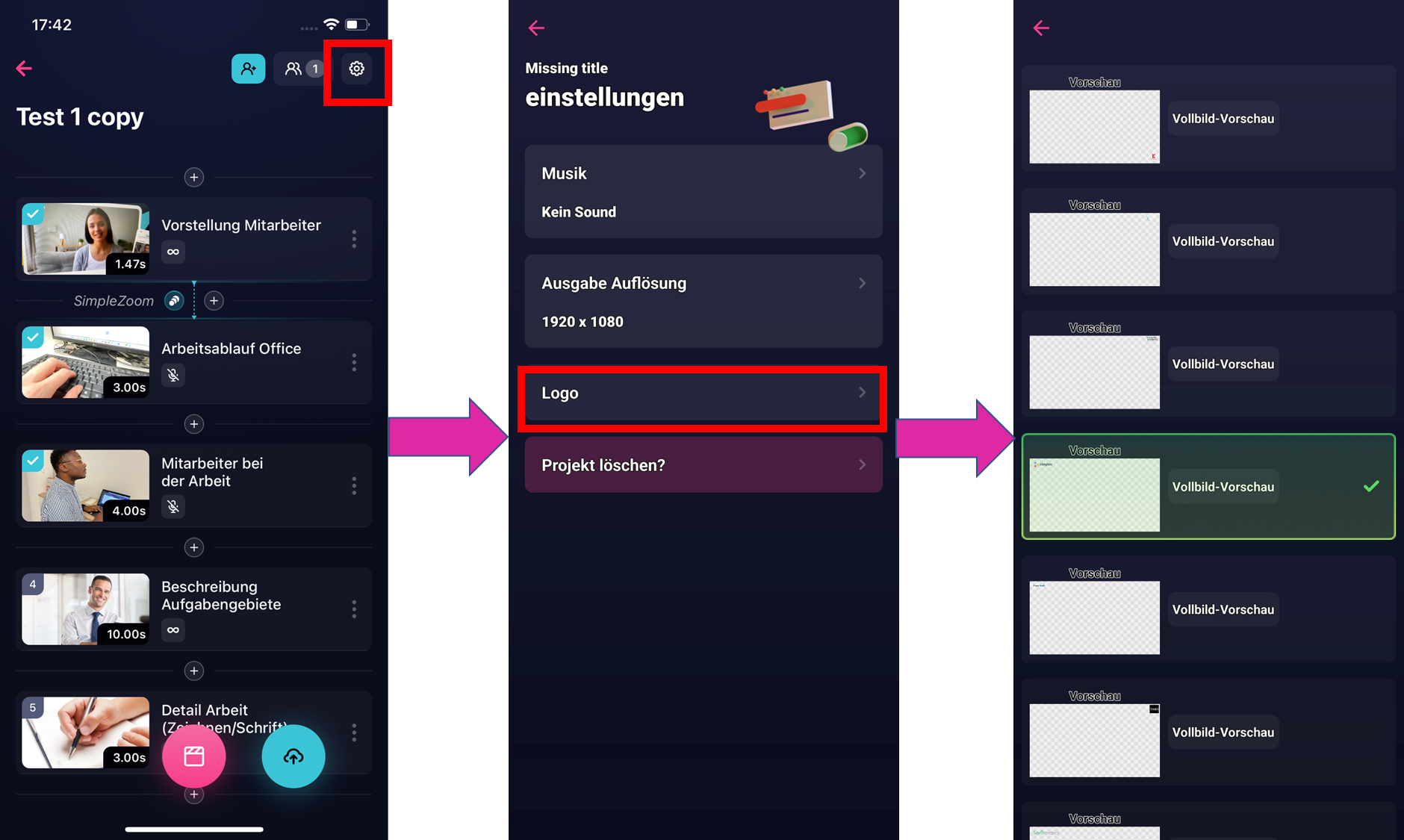
Ist ein gewünschtes Logo ausgewählt, wird es grün umrandet und es befindet sich ein grüner Haken am rechten Bildschirmrand.
